

I've owned tablets since 2010 and over the years I've learned that there are some important things to do to prepare for using a new tablet. I always like to make sure I have a good strong case for the tablet before I do anything at all with it. Tablets can be slippery and dropping one before even having a chance to enjoy it would be devastating.
Once you have your new tablet in a case or on a stable desk or table, it's important to prepare everything you'll need to get it up and running. After the initial setup, you can start arranging your home screen so that it will be easy to find the apps you have on your tablet. Next, it might be a good idea to get familiar with the most important settings for your tablet. Since your tablet most likely will not come with all the apps you need, you might want to go to the app store and download some of those apps.
Preparation
Home Screen
Settings
App Store
The first thing you should do after turning on the tablet is check the battery level. Most tablets will show the battery level somewhere on the screen. If the level is below 50%, you should charge the tablet before doing anything else with it. The last thing you want is for the tablet's battery to die in the middle of the setup process.
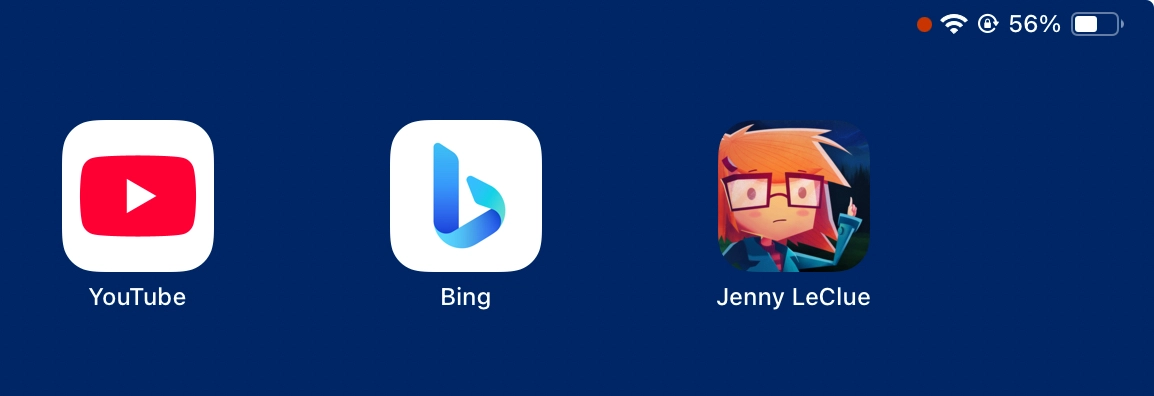
While the battery is charging (or before you start the setup process), take a few minutes to read the Getting Started booklet that's often included with a tablet. Even if this isn't your first tablet, skimming it can alert you to any new information that can help you avoid problems later on.
Before starting the guided setup process, you need to have some information readily available. You'll need the name and password for your wifi network or mobile network. You'll also need the login name and password for your Apple ID for an iPad, for Google for an Android tablet, and Samsung login information in addition to Google information for Samsung's tablets. You might not need anything except the wifi information for an Amazon tablet if you purchased it directly from Amazon using your Amazon account.
As you set up your tablet, read the screen instructions carefully. You might be asked if you want to transfer data from an older device. This could make things easier for you but it also could cause compatibility problems if the old device is using an earlier version of the operating system. It might also mean that all of the apps you have on the old tablet will get transferred to the new one. This happened to me and removing all the ones I didn't want on my new iPad was time-consuming and not fun.
If your new tablet is a Lenovo one, you'll want to be careful to not install third party apps during the setup process. You'll probably see a screen with extra apps, most of them games, and you'll need to read the instructions carefully to ensure that those apps are not installed. If you make a mistake, like I did, you'll be spending time later uninstalling them.
After you're finished with the guided set up of your tablet, take a few minutes to gather together the accessories you want to use with your tablet. If any need batteries or need to be charged up, do that before you start working with the tablet. If you're planning on using a keyboard or mouse, it may be much easier to arrange and remove or add apps using those devices.
Another thing you might want to do at this point is read some basic help files to get you started with using your tablet. Lenovo and Samsung manuals can be downloaded and saved to your tablet for easy access to them. Apple and Amazon help files are available only online, so they may not be as convenient to use when you first want to learn more about using your new tablet.
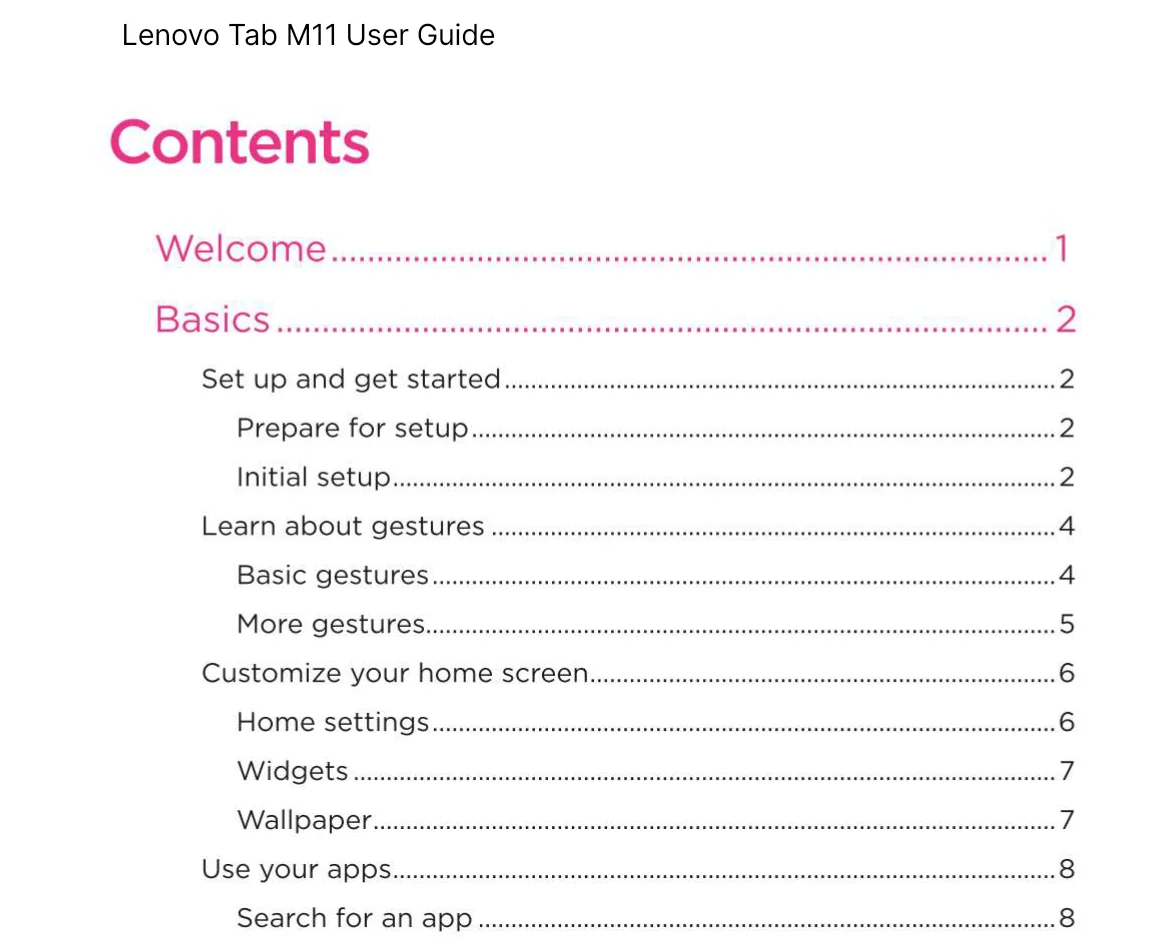
You're now ready to start using your new tablet. But first, take time to look at the apps on the screen and get familiar with other items on the screen. If you see apps that were installed and it's clear that you will never use them, see if you can uninstall or disable them. You can usually do this by long pressing on an app and selecting an option to remove or uninstall it. If you're unsure about an app's usefulness, you can move it to another home screen to temporarily hide it from view.
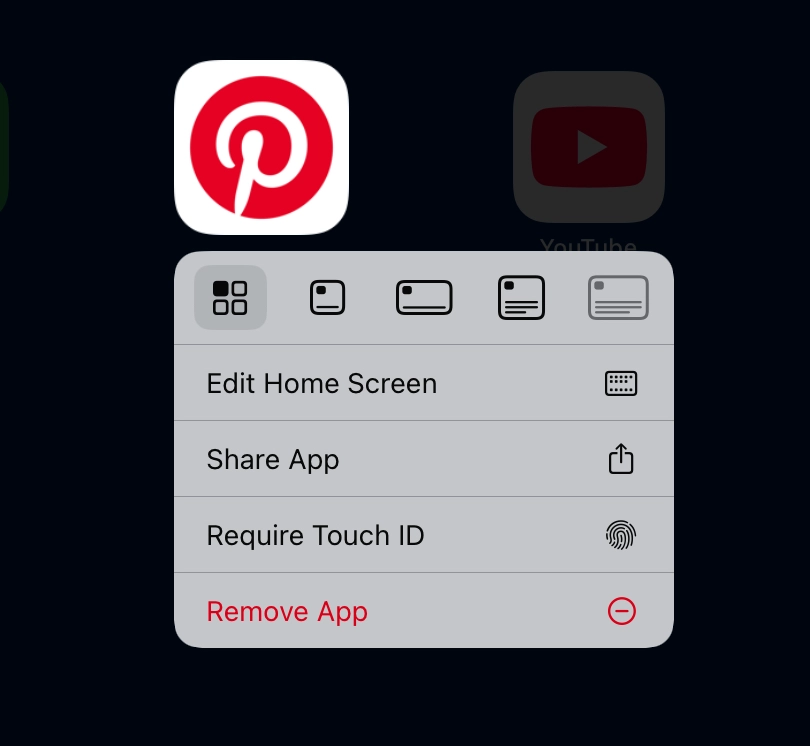
Move apps around until you have them arranged in a way that makes sense to you. If you want to create a folder of apps, you can usually do this by moving one app onto another one and a folder will automatically be created. You can then name the folder and drag other apps into it.
Once your home screen looks more organized, go to the Settings app. This app often has an icon that looks like a gear. Double click on the icon to open the app and familiarize yourself with some of the settings. If you find one for setting a wallpaper, experiment with setting one for your home screen. Important ones to look for might be the connection settings (for wifi, mobile and Bluetooth settings), home screen and display settings, and privacy settings.
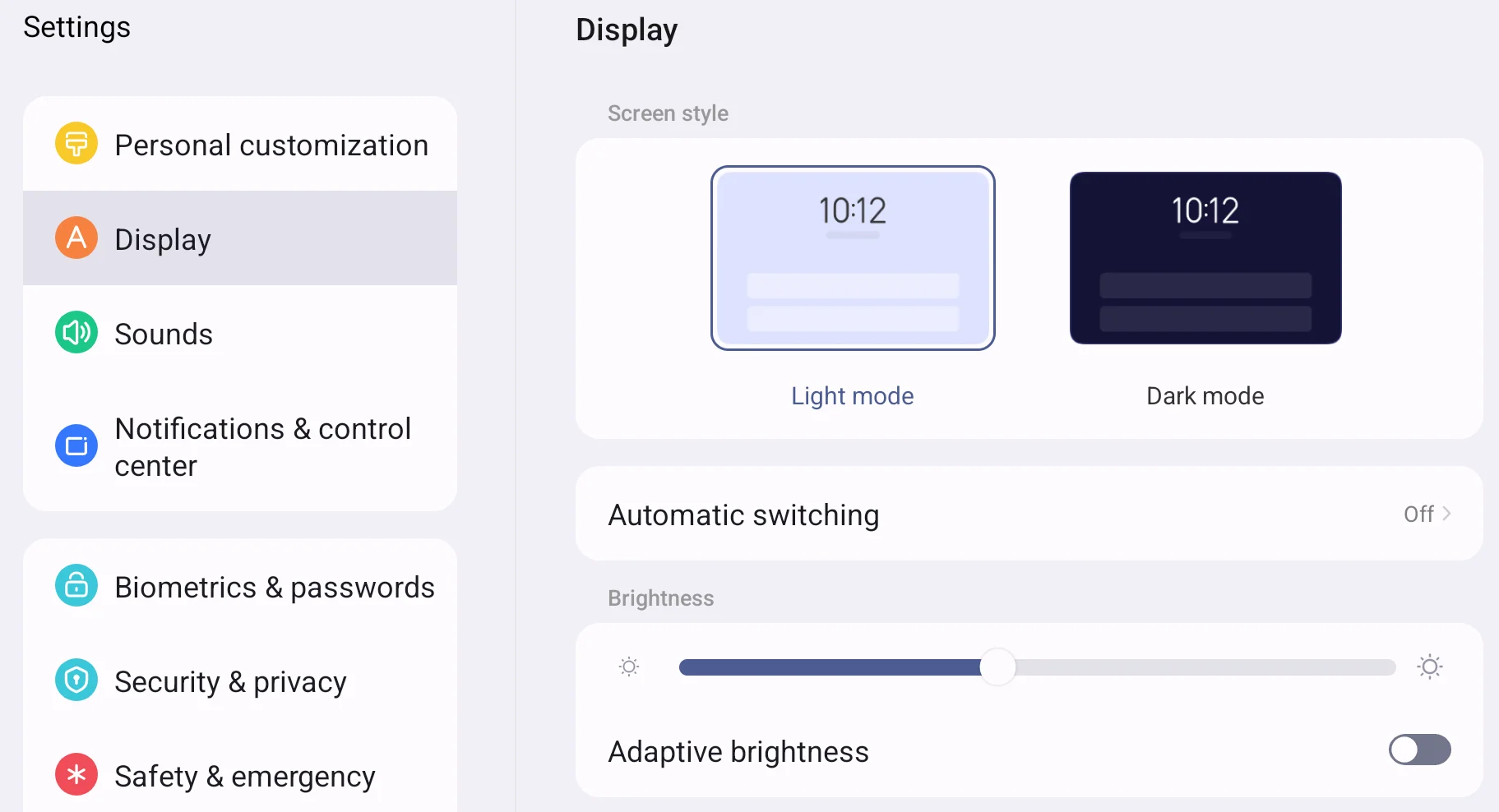
One final step is to open the app store for your tablet. Familiarize yourself with how the app store for your tablet is organized. Next, download essential apps. These might include apps for video streaming, social media, writing, art, and games.
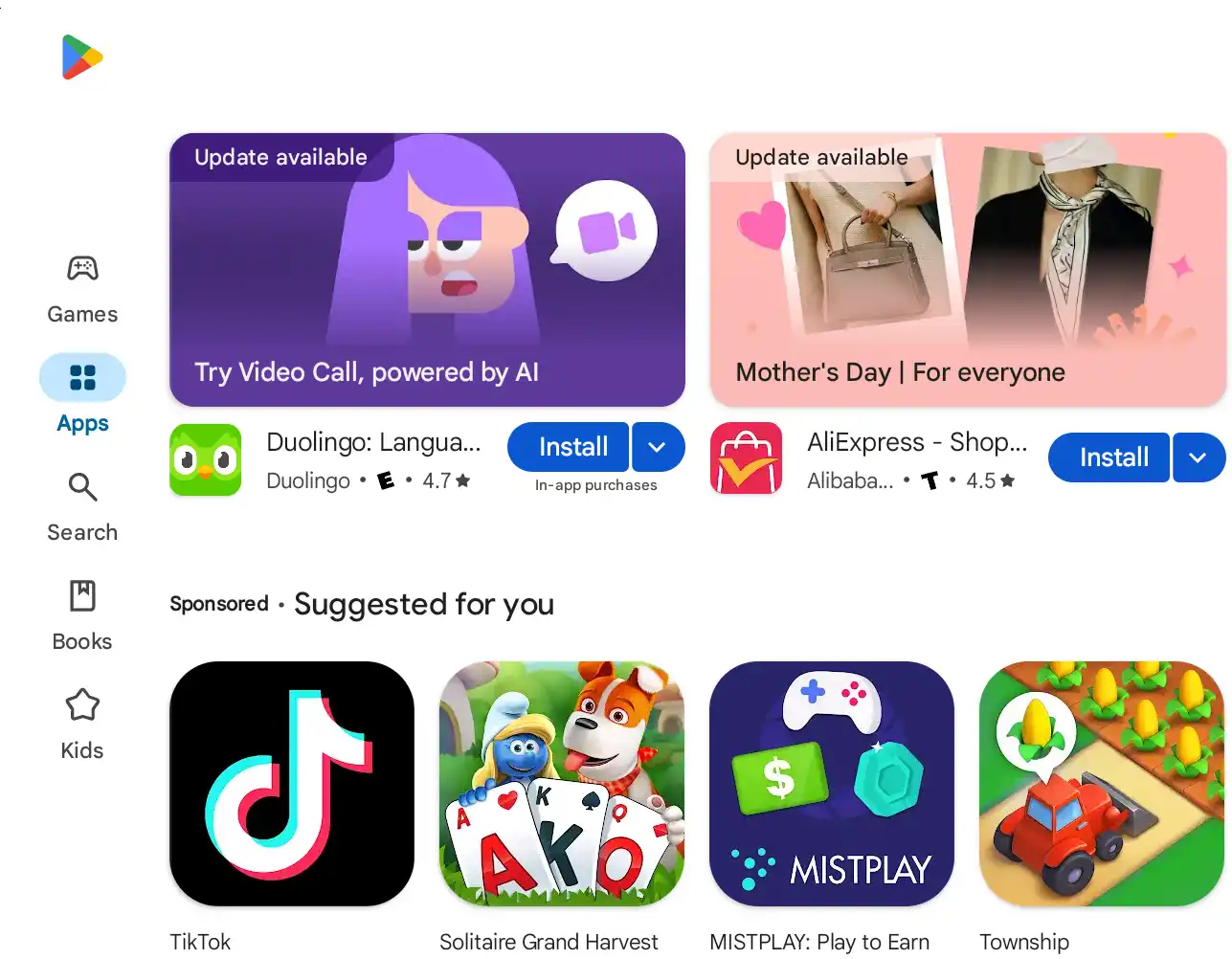
You're now ready to relax and enjoy your new tablet. If you need help, I provided some resources in my article "Which Tablet is Right for You?" You can find the links here.
If you found this article interesting, please share the link to it with a friend: Getting Started with a Tablet.